Newsletters are widely regarded as one of the best marketing tools because your subscribers are inviting you into their inbox. While that is great, it can take time for your newsletters to convert a subscriber into a customer or client, so you will need to plan on sending out newsletters on a regular basis.
And since every newsletters you send out needs to be formatted and organized the same, it would be a really good idea to design a template for your newsletter. Not only will this save you a lot of time in the long run, you can also present a consistent message to your subscribers by setting style elements such as the header image, font choice, link color, line spacing, and font color.
By the way, if you do not have a template yet, that’s okay, too. I just set mine up a short while ago (it was one of those things I had always intended to get to, but had not).
So how do you create a template? Well, the specific technical steps will vary between the various mailing list services, so I can’t tell you which buttons to click. But I can suggest things you should do.
TIP: For example, I strongly urge you to stick with a single-column design for your template You’re going to be tempted to use a pretty- looking two-column design, but you should keep in mind that many people read newsletters on a smartphone, and a two-column design will be difficult to read (see Publishers Weekly or Shelf Awareness for examples).
Let’s start with the header image.
Header Image
The first step in presenting a consistent message is to design the header image that will go at the top of the template. The email header brands your newsletter, identifying who you are and what you write about.
So if you don’t have an email header yet, you should make one. Luckily, this is not that hard. I make mine in Canva by first choosing a dozen stock designs I like, and then culling about half. I look through the remaining designs, and ask myself which elements I like (background, font choice, position of the text, etc).
I then make a whole new design by taking the best parts of the stock designs. Sometimes I also use a stock design with a few alterations (a number of the designs are really that good).
Once you have the email header image in place, it’s time to set the style.
Style
This might surprise you, but the default style settings for your newsletter email simply aren’t very pretty. Mailerlite, for example, uses a bland san-serif font, a medium-gray font color, and green links. I don’t know why they did this when there are better options available, but luckily for us these settings can be changed.
Here are the style settings I use in my newsletter template.
- Text font choice: Playfair Display
- Text font color: black
- Text size: 16pt
- Link color: blue
I make the links blue because that is what everyone expects to see. (Yes, I could do something clever with the link color, but then I would run the risk of it backfiring.) Furthermore, I make the text black and large (16 pt) because I want to make the newsletter easy to read. If a subscriber has to struggle to read your newsletter, they will be more likely to give up halfway through and delete it.
As for the font choice, Playfair Display is a very pretty serif font (if you don’t have this as an option, Times New Roman is almost as good). I know that san-serif fonts are the norm for emails and for the web, but the simple truth is there’s something about serif fonts like Playfair Display that make them nicer to read.
But you don’t have to take my word for it; you will have time for A/B testing while setting up the sections of your template.
Speaking of which, let’s discuss the content sections of your template.
Content
One of the benefits of setting up a template is that you can reuse it again and again with each new newsletter you send out. For example, my template has an introduction at the front, several sections with placeholder text in the middle, and an about section at the end. The intro and about text go out in every newsletter, both saving me time and guaranteeing that I don’t forget it.
Do you recall that post I wrote a while back about content you could include in your newsletter? You can add a section to your template for each type of content, and then update those sections each time you send out a newsletter. (You can also remove the sections you don’t want to send in the current newsletter, while leaving them in the template.)
For example, you are probably going to want to include your event schedule in every newsletter. This is one of those things that mostly stays the same from one newsletter to the next, so you could save yourself a lot of time and energy if you added an event calendar section to your template.
The same is true for the other sections such as deals, questions for readers, related news, and books you are currently reading. If you come up with a good design for a section, you can use it repeatedly, thus saving yourself a lot of time and energy.
* * *
So tell me, what would you add to a newsletter template?
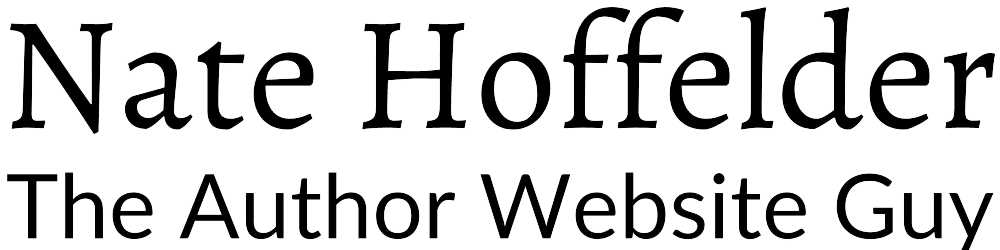

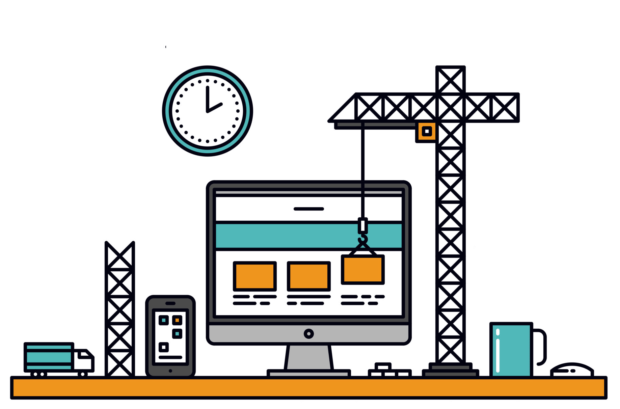



0 Comments