My server getting hacked a couple months ago made me deeply appreciative of regularly scheduled backups (sometimes the best solution to a situation is to delete whatever is causing the problem and do a clean restore from a backup).
That incident also reminded me that I don’t really have a similar process for restoring the working files on my laptop. Sure, I back up my hard disk regularly, but with 400GB of content on the HD, I can’t restore it quickly or easily, which means if I have a problem I can’t get back to work right away.
That is not career ending, but I would like to be able to switch to a replacement computer and pick up where I left off with a minimum of delay and hassle.
I tried a couple solutions, including syncing my work files to a flash drive and carrying it around with me. That worked okay at first, but after I put the second flash drive through the wash I knew I had to find something better.
Right now I am syncing my work files to Google Drive via Google’s Backup and Sync app. This Windows and macOS app lets you sync one or more folders on your computer with folders on Google Drive.
Once the initial sync is complete, a copy of whatever is in the synced folder will be stored in Drive, which is great because not only can you download the files to another PC, but you can also access Google Drive from a tablet or smartphone. This is a boon for me because I like to use my iPad to review and edit my work, and now I don’t have to do things like email documents to myself or manually upload the files to Google Drive.
This solution may not be for everyone, but it works for me because Google gives us 15GB or more free cloud storage, and I have so far managed to keep my work files from exceeding the free storage.
As I said above, I have been working on this for a couple months now, and I have it down to a system consisting of three steps:
Identify
Before you can do anything, you have to know each of the folders that contain your work files.
For me, this was easy; I keep almost all of my work files in folders on my desktop. I also used to use the Windows download folder a lot, but ever since I started syncing my work files I have also taken pains to make sure all the important files are in a folder on my desktop.
I know, I know, we’re supposed to use the My Documents folder, but that’s just not as convenient as my desktop. Also, a lot of apps have their own preference on where to store docs, and frankly the easiest way to get them to use the same system was to just save everything to folders on my desktop.
Prioritize
Once you know where your files are, the next step is to identify which ones are important. Cloud storage is not cheap; it’s rented by the GB on a monthly basis, so the more files you keep synced means a larger monthly bill. Also, the more files you sync, the more time it takes, so taking a few minutes to limit which files and folders get synced can really pay off in the long run.
When I first started this project, I found that I had 30GB of files on my desktop. For the most part the files were worth keeping, but they didn’t count as mission critical, so I moved them to another location on my computer. Others were simply deleted.
For example, I didn’t need to sync the 4GB of downloaded video from a course, so that was moved to the download folder. I also don’t need the folder of blog themes, the folder of Android apps, or other archives I put together five or six years ago. Almost all the archived content is antiquated now, so those folders were simply deleted.
After the third or fourth pass, I was down to only about 9.5GB of files. I’m still not sure why it’s still so large, and I plan to trim more files and folders at some point, but this is a workable size for the moment.
I also plan to add my calibre ebook library to the sync list, but that is a task for another day.
Automate
Once you’ve pruned your work files to only the most essential files, the next step is to find a place to host them. There are a half dozen different options, including Dropbox, Box, Amazon, Microsoft, and Google (I probably missed several, I know).
I went with Google Drive because it’s easy to set up and free, but if you are already using another cloud storage service, and you can also sync your work files at no extra cost, then you should absolutely look at that solution first.
Google’s Backup and Sync app installed quickly, and lead me by the hand through the set up process.
Oh, and in case you were wondering, yes, you should set up a sync for your work files that is completely separate from your regular backups. This might seem redundant, but the extra copies of the files will save you time in a disaster, and it will also make it easier to share files when collaborating.
O O O
All in all, I am satisfied with my setup at the moment; it works, and it is free.
But I am always looking for better options, so tell me, do you have a sync solution for your work files?
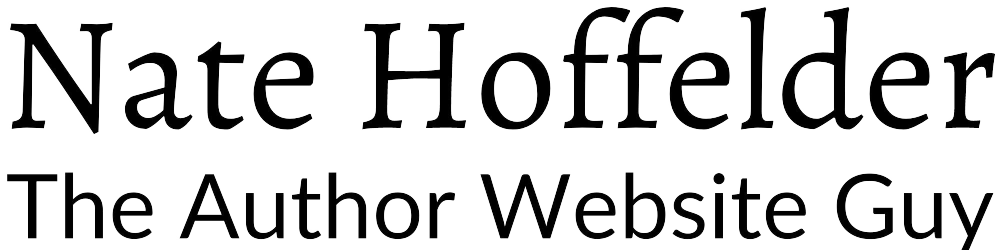
![How-to-Create-a-Live-Backup-of-Your-Working-Files-in-the-Cloud[1]](https://i0.wp.com/natehoffelder.com/wp-content/uploads/2019/05/How-to-Create-a-Live-Backup-of-Your-Working-Files-in-the-Cloud1.jpg?fit=1024%2C512&ssl=1)





I use Insync (insynhq.com) to synchronize my Google Drive contents to my hard drive. There is a one-time payment that was $15 (US) years ago, and it is per Google account, so I can set the software up on multiple computers. What I like most about Insync is that it can convert Google office files into either their LibreOffice or MS Office counterparts when it downloads then, and then converts them back to G Office when uploading them after changes. I work in the browser mostly, but its nice to have everything in LibreOffice if I have a sketchy connection, or need to send an actual file. Also, Insync supports Linux as well as Windows and Mac OS, which is the chief reason I use it.
thanks! That’s an even better option.
Great tips!
I’ve been using gmail and google for such a long time that I’m close to my max (of the free 15GB), but they are much more cost effective than the others for purchasing extra space. I think it’s just $1.99 per month for 100GB.
Thanks, Nate. This is great and super helpful!
Welcome!